Concepto de Software:
El software es un ingrediente indispensable para el funcionamiento del computador. Está formado por una serie de instrucciones y datos, que permiten aprovechar todos los recursos que el computador tiene, de manera que pueda resolver gran cantidad de problemas. Un computador en si, es sólo un conglomerado de componentes electrónicos; el software le da vida al computador, haciendo que sus componentes funcionen de forma ordenada.
El software es un conjunto de instrucciones detalladas que controlan la operación de un sistema computacional.
Ejemplos de Software
Software del sistema: Es un conjunto de programas que administran los recursos de la computadora. Ejemplos: Unidad central de proceso, dispositivos de comunicaciones y dispositivos periféricos, el software del sistema administra y controla al acceso del hardware.
Software de aplicaciones: Programas que son escritos para o por los usuarios para realizar una tarea especifica en la computadora. Ejemplo: software para procesar un texto, para generar una hoja de calculo, el software de aplicación debe estar sobre el software del sistema para poder operar.
Software de usuario final: Es el software que permiten el desarrollo de algunas aplicaciones directamente por los usuarios finales, el software del usuario final con frecuencia tiene que trabajar a través del software de aplicación y finalmente a través del software del sistema
CLASES DE SOFTWARE
SOFTWARE DE SISTEMA:
denominado también software de base, consiste en programas informáticos que sirven para controlar e interactuar con elsistema operativo, proporcionando control sobre el hardware y dando soporte a otros programas; en contraposición del llamado software de aplicación.
TIPOS DE SOFTWARE:
-Cargadores de programas
-Sistemas operativos (y sus componentes, muchos de los cuales pueden considerarse como software de sistema)
-Controladores de dispositivos
-Herramientas de programación: compiladores, ensambladores, enlazadores, etc.
-Programas utilitarios
-Entorno de escritorio / Interfaz gráfica de usuario (que pueden incluir Gestores de ventanas)
-Línea de comandos
-BIOS
-Hipervisores
-Bootloaders (Gestor de arranque)
EJEMPLOS DE SOFTWARES
Sistemas operativos (Linux, windows, solaris, etc.)
Controladores de dispositivo ó drivers (driver de tarjeta de video o audio)
Herramientas de diagnóstico (Everest, Sonia, etc.)
Herramientas de Corrección y Optimización (Norton Systemworks)
Servidores (Windows NT, Apache)
Utilidades (Accesorios de windows, simbolo de sistema)

El Software de Aplicación
Software de Aplicación, programa informático diseñado para facilitar al usuario la realización de un determinado tipo de trabajo. Posee ciertas características que le diferencia de un sistema operativo (que hace funcionar al ordenador), de una utilidad (que realiza tareas de mantenimiento o de uso general) y de un lenguaje (con el cual se crean los programas informáticos). Suele resultar una solución informática para la automatización de ciertas tareas complicadas como puede ser la contabilidad o la gestión de un almacén. Ciertas aplicaciones desarrolladas ‘a medida’ suelen ofrecer una gran potencia ya que están exclusivamente diseñadas para resolver un problema específico. Otros, llamados paquetes integrados de software, ofrecen menos potencia pero a cambio incluyen varias aplicaciones, como un programa procesador de textos, de hoja de cálculo y de base de datos
Ejemplos de software aplicaciones
> Procesadores de texto. (Bloc de Notas)
> Editores. (PhotoShop para el Diseño Gráfico)
> Hojas de Cálculo. (MS Excel)
> Sistemas gestores de bases de datos. (MySQL)
> Programas de comunicaciones. (MSN Messenger)
> Paquetes integrados. (Ofimática: Word, Excel, PowerPoint…)
> Programas de diseño asistido por computador. (AutoCAD)

-Software de programación:
Es el conjunto de herramientas que permiten al programador desarrollar programas informáticos (software), usando diferentes alternativas y lenguajes de programación, de manera práctica.
Ejemplo:
Editores de texto (Pascal, Edit de MS-DOS)
Compiladores (C, C++, Visual basic, Fortran, Cobol)
Intérpretes (Ensamblador, Java)
Enlazadores (Oracle, Circle)
Depuradores (GNU Debugger (gdb), SoftICE )
Entornos de Desarrollo Integrados ó IDE (NetBean, Visual Basic)
3)Aplicaciones:
Una aplicación es un programa de computadora que se utiliza como herramienta para una operación o tarea específica.
Para la informática, una aplicación es uno de diversos tipos de programas de computación diseñados especialmente para cumplimentar una función o actuar como herramienta para acciones puntuales del usuario.
TIPOS:
-Hoja de cálculo
-Administrador de bases de datos
-Graficador-Procesador de palabras
-Software de comunicación
-Software de groupware
-Software empresarial integrado
-Grupos de software

Ejemplos:
> Procesadores de texto. (Bloc de Notas)
> Editores. (PhotoShop para el Diseño Gráfico)
> Hojas de Cálculo. (MS Excel)
> Sistemas gestores de bases de datos. (MySQL)
> Programas de comunicaciones. (MSN Messenger)
> Paquetes integrados. (Ofimática: Word, Excel, PowerPoint…)
> Programas de diseño asistido por computador. (AutoCAD)
4)Sistema operativo:
Un Sistema Operativo (SO) es el software básico de una computadora que provee una interfaz entre el resto de programas del ordenador, los dispositivos hardware y el usuario.El sistema operativo es el programa o conjunto de programas que efectúan la gestión de los procesos básicos de un sistema informático, y permite la normal ejecución del resto de las operaciones.

-Sistema operativo Windows:




CARACTERÍSTICAS:
Muy buena usabilidad: creo que es la clave de su éxito, es muy fácil de utilizar y actualmente es universalmente conocido. De hecho, en general, los programas tienen que adaptarse a las formas, menúes y métodos de uso del propio Windows.
Facilidad para instalar nuevos dispositivos: lo distingue de cualquier otro sistema operativo. La gran mayoría de los dispositivos son compatibles con Windows y en muchos casos sólo hay que enchufarlos a la computadora y sin reconocidos.
Gran cantidad de programas, ayuda y documentación relacionada a Windows. Por algo es el sistema operativo más usado en el planeta.
El menú está en la parte superior de la ventana. El primer menú suele ser Archivo y el último Ayuda. Además los botones de minimizar, restaurar y cerrar suelen estar en la esquina superior derecha (en ese orden).
La mayoría de los programas y ventanas de Windows responde a los mismos botones para determinadas tareas. Por ejemplo, por lo general se accede a la ayuda con F1, se sale del programa con Alt F4, y se accede a la herramienta de búsqueda del programa con F3.
Es común que los programas utilicen pestañas (tabs o solapas) superiores para organizarse.
Los programas suelen adaptarse a los colores, diseños, estilos y letras elegidos en Windows.
VENTAJAS:
La instalación es muy sencilla y no requiere de mucha experiencia.
Es multitarea y multiusuario.
Apoya el uso de múltiples procesadores.
Soporta diferentes arquitecturas.
Permite el uso de servidores no dedicados.
Soporta acceso remoto, ofreciendo la detección de intrusos, y mucha seguridad en estas sesiones remotas.
Apoyo para archivos de DOS y MAC en el servidor.
El sistema está protegido del acceso ilegal a las aplicaciones en las diferentes configuraciones.
Permite cambiar periódicamente las contraseñas.
Soporta múltiples protocolos.
Carga automáticamente manejadores en las estaciones de trabajo.
Trabaja con impresoras de estaciones remotas.
Soporta múltiples impresoras y asigna prioridades a las colas de impresión.
Muestra estadísticas de Errores del sistema, Caché, Información Del disco duro, Información de Manejadores, Nº de archivos abiertos, Porcentaje de uso del CPU, Información general del servidor y de las estaciones de trabajo, etc.
Brinda la posibilidad de asignar diferentes permisos a los diferentes tipos de usuarios.
Permite realizar diferentes tipos de auditorías, tales como del acceso a archivos, conexión y desconexión, encendido y apagado del sistema, errores del sistema, información de archivos y directorios, etc.
No permite criptografía de llave pública ni privada.
No permite realizar algunas tareas en sesiones remotas, como instalación y actualización.DESVENTAJAS:
Tiene ciertas limitaciones por RAM, como: Nº Máximo de archivos abiertos y almacenamiento de disco total.
Requiere como mínimo 16MB en RAM y un procesador Pentium de 133 MHz o uno superior.
El usuario no puede limitar la cantidad de espacio en el disco duro.
No soporta archivos de NFS.
No ofrece el bloqueo de intrusos.
No soporta la ejecución de algunas aplicaciones para DOS.
-Sistema operativo Linux:
Es un sistema operativo, compatible Unix. Dos características muy peculiares lo diferencian del resto de los sistemas que podemos encontrar en el mercado, la primera, es que es libre, esto significa que no tenemos que pagar ningún tipo de licencia a ninguna casa desarrolladora de software por el uso del mismo, la segunda, es que el sistema viene acompañado del código fuente. El sistema lo forman el núcleo del sistema (kernel) mas un gran numero de programas / librerías que hacen posible su utilización.

CARACTERÍSTICAS:
- Seguro
- INMUNE a virus
- Estable
- Configurable
- Robusto
- Rápido
- Potente
- Gratis!!
- Código abierto
VENTAJAS:
Es totalmente Gratuito y aunque posea versiones de paga (con soporte técnico) es aun mas barato que comprar Windows.
Los distros importantes tienen muchos programas muy utiles y que lo puedes encontrar muy facilmente en internet.
Un punto muy importante es la seguridad, los Hackers y/o creadores de virus rara vez atacan a Software de Linux.
Como se puede observar en muchas webs, existe infinidad de Información tecnica que te servira de ayuda (Podriamos incluir este Post)
Se lleva bien en el arranque en conjunto con Windows.
Carga y realiza tareas con mayor eficiencia que Windows.
La constante actualización y nuevas versiones es asombrosa. Existen infinidades de Distribuciones de Linux.
Y como no nombrar a TUX, una mascota querida por todos.
DESVENTAJAS
El origen tecnico de Linux aún se percibe; antes de que puedas creerlo, estarás abriendo una “Terminal” de Linux y escribiendo comandos. Algo que nunca harías con Windows .
No es muy comun su uso en Compañias, por lo que generalmente se usa para trabajar desde Casa, asi que debes hacer ajustes laboriosos.
A la hora de trabajar con documentos de Windows complejos, se podria convertir en una tareas dificil o casi imposible debido a la poca compatibilidad para importar desde Windows para Linux.
Instalar controladores de Hardware y programas resulta ser mas complicado que en Windows. Esto debido a que las empresas creadoras de controladores crean sus productos en base a Windows, el sistema operativo mas usado a nivel mundial.
Muchos juegos no se ejecutan en Linux asi que olvidate de grandes Graficos y poner a trabajar tu tarjeta de video al maximo. Claro existen sus excepciones.


QUE ES UN SISTEMA DE ARCHIVOS
En computación, un sistema de archivos es un método para el almacenamiento y organización de archivos de computadora y los datos que estos contienen, para hacer más fácil la tarea encontrarlos y accederlos. Los sistemas de archivos son usados en dispositivos de almacenamiento como discos duros y CD-ROM e involucran el mantenimiento de la localización física de los archivos.
Más formalmente, un sistema de archivos es un conjunto de tipo de datos abstractos que son implementados para el almacenamiento, la organización jerárquica, la manipulación, el acceso, el direccionamiento y la recuperación de datos. Los sistemas de archivos comparten mucho en común con la tecnología de las bases de datos.

EN QUE CONSISTE EL SISTEMA DE ARCHIVOS
Consiste en Ordenar los documentos en agruparlos por nombre, fecha, número, lugar geográfico o asunto.Es decir integrar los documentos de acuerdo a las características y necesidades de cada persona o institución.
SISTEMA DE ARCHIVOS NTFS
El Sistema de archivos NTFS (New Technology File System [Sistema de archivos de nueva tecnología]) se basa en una estructura llamada "tabla maestra de archivos" o MFT, la cual puede contener información detallada en los archivos. Este sistema permite el uso de nombres extensos, aunque, a diferencia del sistema FAT32 distingue entre mayúsculas y minúsculas.En cuanto al rendimiento, el acceso a los archivos en una partición NTFS es más rápido que en una partición de tipo FAT, ya que usa un árbol binario de alto rendimiento para localizar a los archivos. En teoría, el tamaño límite de una partición es de 16 exabytes (17 mil millones de TB). Sin embargo, el límite físico de un disco es de 2TB.Es a nivel de la seguridad que el NFTS se destaca, ya que permite que se definan atributos para cada archivo. La versión 5 de este sistema de archivos (estándar en Windows 2000 [cuyo seudónimo es NT 5]) brinda aún más opciones nuevas, como ser un alto rendimiento y cuotas de disco por volumen definidas para cada usuario. NTFS v.5 también debería admitir la administración remota.

SISTEMA DE ARCHIVOS FAT
FAT es con mucha diferencia el sistema de archivos más sencillo compatible con Windows NT. El sistema de archivos FAT se caracteriza por la tabla de asignación de archivos (FAT), que en realidad es una tabla en la que reside la parte "superior" del volumen. Para proteger el volumen, se conservan dos copias de la FAT por si una de ellas resulta dañada. Además, las tablas de FAT y el directorio raíz deben almacenarse en una ubicación fija para que se puedan encontrar correctamente los archivos de inicio del sistema.
Un disco formateado con FAT se asigna en clústeres, cuyo tamaño está determinado por el tamaño del volumen. Cuando se crea un archivo, se crea una entrada en el directorio y se establece el primer número de clúster que contiene datos. Esta entrada de la tabla FAT indica que éste es el último clúster del archivo o señala al clúster siguiente.
La actualización de la tabla FAT es muy importante y consume mucho tiempo. Si no se actualiza la tabla FAT periódicamente, pueden producirse pérdidas de datos. Consume mucho tiempo porque las cabezas lectoras de disco deben cambiar de posición y ponerse a cero en la pista lógica de la unidad cada vez que se actualiza la tabla FAT.
No hay ninguna organización en cuanto a la estructura de directorios de FAT y se asigna a los archivos la primera ubicación libre de la unidad. Además, FAT sólo es compatible con los atributos de archivo de sólo lectura, oculto, sistema y modificado.

SISTEMA DE ARCHIVOS FAT32
FAT32 es una abreviatura de la tabla de la asignación de un espacio para un fichero. Este sistema de ficheros fue originado en los años 80 que apoyaban sistemas operativos es MS-DOS de las ventanas. Después windows 95 y Windows 98 fueron basados en este sistema de ficheros FAT32. FAT32 era el sistema de ficheros del defecto de Windows 98 y de ventanas yo. Este sistema de ficheros se puede también instalar en el windows2000-server y versión profesional, las ventanas XP y las ventanas 2003, aunque apoyan el sistema de ficheros de NTFS.
FAT32 tiene algunas ventajas así como algunas desventajas y el campo común de ellas se da más abajo.
Características útiles:
1. FAT32 puede proporcionar el Terabyte de la ayuda 2 de la partición.
2. Es muy útil en un sentido que utiliza casi todo el espacio del disco duro. El tamaño del racimo usado por FAT32 es muy pequeño en cuanto al disco 4GB, el tamaño del racimo casi es 4kb.

QUE SON LOS DRIVERS
Los drivers o controladores son programas que permiten que un dispositivo (t de audio. de video, de red, etc.) se comunique con windows a través de las instrucciones que estos suministran para que ellos funcionen.

PARA QUE SIRVEN LOS DRIVERS
Los drivers o controladores permiten que el Sistema Operativo (Windows, Linux, Mac OS, etc) se comunique con el hardware o dispositivos que componen el computador. Sin controladores, el hardware que conecte al equipo (por ejemplo, una tarjeta de vídeo o una cámara web) no funcionará correctamente.
Por eso es muy comun que cuando un equipo se formatea, es decir se reinstala el Sistema Operativo desde cero, muchos de sus dispositivos no funcionen, notaras por ejemplo que no te puedes conectar a Internet o que no puedes oir ningun sonido en tu computador, esto es debido a que no has instalado los drivers en el PC.
De igual manera se hace necesario que si compras u nuevo dispositivo para tu equipo, ya sea una camara web, una impresora, una tarjeta de video o de red, entre muchos otros, debes instalar su respectivo driver para que te funcione y que por lo general viene en un CD que incluye cuando compras tu dispositivo.
Se debe tener en cuenta que cada driver es exclusivo para su dispositivo, es decir que si tienes una tarjeta de video marca X solo le servira el driver de su refrencia y no podras instalarle el driver de una tarjeta marca Y, o aunque sean de la misma marca y tienen diferentes referencias o modelos tampoco serán compatibles los drivers.

PASOS PARA CREAR UNA MAQUINA VIRTUAL
Como se instala una Maquina Virtual con VMWare Workstation :
Ejemplos de Software
Software del sistema: Es un conjunto de programas que administran los recursos de la computadora. Ejemplos: Unidad central de proceso, dispositivos de comunicaciones y dispositivos periféricos, el software del sistema administra y controla al acceso del hardware.
Software de aplicaciones: Programas que son escritos para o por los usuarios para realizar una tarea especifica en la computadora. Ejemplo: software para procesar un texto, para generar una hoja de calculo, el software de aplicación debe estar sobre el software del sistema para poder operar.
Software de usuario final: Es el software que permiten el desarrollo de algunas aplicaciones directamente por los usuarios finales, el software del usuario final con frecuencia tiene que trabajar a través del software de aplicación y finalmente a través del software del sistema
CLASES DE SOFTWARE
SOFTWARE DE SISTEMA:
denominado también software de base, consiste en programas informáticos que sirven para controlar e interactuar con elsistema operativo, proporcionando control sobre el hardware y dando soporte a otros programas; en contraposición del llamado software de aplicación.
TIPOS DE SOFTWARE:
-Cargadores de programas
-Sistemas operativos (y sus componentes, muchos de los cuales pueden considerarse como software de sistema)
-Controladores de dispositivos
-Herramientas de programación: compiladores, ensambladores, enlazadores, etc.
-Programas utilitarios
-Entorno de escritorio / Interfaz gráfica de usuario (que pueden incluir Gestores de ventanas)
-Línea de comandos
-BIOS
-Hipervisores
-Bootloaders (Gestor de arranque)
EJEMPLOS DE SOFTWARES
Sistemas operativos (Linux, windows, solaris, etc.)
Controladores de dispositivo ó drivers (driver de tarjeta de video o audio)
Herramientas de diagnóstico (Everest, Sonia, etc.)
Herramientas de Corrección y Optimización (Norton Systemworks)
Servidores (Windows NT, Apache)
Utilidades (Accesorios de windows, simbolo de sistema)

El Software de Aplicación
Software de Aplicación, programa informático diseñado para facilitar al usuario la realización de un determinado tipo de trabajo. Posee ciertas características que le diferencia de un sistema operativo (que hace funcionar al ordenador), de una utilidad (que realiza tareas de mantenimiento o de uso general) y de un lenguaje (con el cual se crean los programas informáticos). Suele resultar una solución informática para la automatización de ciertas tareas complicadas como puede ser la contabilidad o la gestión de un almacén. Ciertas aplicaciones desarrolladas ‘a medida’ suelen ofrecer una gran potencia ya que están exclusivamente diseñadas para resolver un problema específico. Otros, llamados paquetes integrados de software, ofrecen menos potencia pero a cambio incluyen varias aplicaciones, como un programa procesador de textos, de hoja de cálculo y de base de datos
Ejemplos de software aplicaciones
> Procesadores de texto. (Bloc de Notas)
> Editores. (PhotoShop para el Diseño Gráfico)
> Hojas de Cálculo. (MS Excel)
> Sistemas gestores de bases de datos. (MySQL)
> Programas de comunicaciones. (MSN Messenger)
> Paquetes integrados. (Ofimática: Word, Excel, PowerPoint…)
> Programas de diseño asistido por computador. (AutoCAD)
-Software de programación:
Es el conjunto de herramientas que permiten al programador desarrollar programas informáticos (software), usando diferentes alternativas y lenguajes de programación, de manera práctica.
Ejemplo:
Editores de texto (Pascal, Edit de MS-DOS)
Compiladores (C, C++, Visual basic, Fortran, Cobol)
Intérpretes (Ensamblador, Java)
Enlazadores (Oracle, Circle)
Depuradores (GNU Debugger (gdb), SoftICE )
Entornos de Desarrollo Integrados ó IDE (NetBean, Visual Basic)
3)Aplicaciones:
Una aplicación es un programa de computadora que se utiliza como herramienta para una operación o tarea específica.
Para la informática, una aplicación es uno de diversos tipos de programas de computación diseñados especialmente para cumplimentar una función o actuar como herramienta para acciones puntuales del usuario.
TIPOS:
-Hoja de cálculo
-Administrador de bases de datos
-Graficador-Procesador de palabras
-Software de comunicación
-Software de groupware
-Software empresarial integrado
-Grupos de software

Ejemplos:
> Procesadores de texto. (Bloc de Notas)
> Editores. (PhotoShop para el Diseño Gráfico)
> Hojas de Cálculo. (MS Excel)
> Sistemas gestores de bases de datos. (MySQL)
> Programas de comunicaciones. (MSN Messenger)
> Paquetes integrados. (Ofimática: Word, Excel, PowerPoint…)
> Programas de diseño asistido por computador. (AutoCAD)
4)Sistema operativo:
Un Sistema Operativo (SO) es el software básico de una computadora que provee una interfaz entre el resto de programas del ordenador, los dispositivos hardware y el usuario.El sistema operativo es el programa o conjunto de programas que efectúan la gestión de los procesos básicos de un sistema informático, y permite la normal ejecución del resto de las operaciones.

-Sistema operativo Windows:

CARACTERÍSTICAS:
Muy buena usabilidad: creo que es la clave de su éxito, es muy fácil de utilizar y actualmente es universalmente conocido. De hecho, en general, los programas tienen que adaptarse a las formas, menúes y métodos de uso del propio Windows.
Facilidad para instalar nuevos dispositivos: lo distingue de cualquier otro sistema operativo. La gran mayoría de los dispositivos son compatibles con Windows y en muchos casos sólo hay que enchufarlos a la computadora y sin reconocidos.
Gran cantidad de programas, ayuda y documentación relacionada a Windows. Por algo es el sistema operativo más usado en el planeta.
El menú está en la parte superior de la ventana. El primer menú suele ser Archivo y el último Ayuda. Además los botones de minimizar, restaurar y cerrar suelen estar en la esquina superior derecha (en ese orden).
La mayoría de los programas y ventanas de Windows responde a los mismos botones para determinadas tareas. Por ejemplo, por lo general se accede a la ayuda con F1, se sale del programa con Alt F4, y se accede a la herramienta de búsqueda del programa con F3.
Es común que los programas utilicen pestañas (tabs o solapas) superiores para organizarse.
Los programas suelen adaptarse a los colores, diseños, estilos y letras elegidos en Windows.
VENTAJAS:
La instalación es muy sencilla y no requiere de mucha experiencia.
Es multitarea y multiusuario.
Apoya el uso de múltiples procesadores.
Soporta diferentes arquitecturas.
Permite el uso de servidores no dedicados.
Soporta acceso remoto, ofreciendo la detección de intrusos, y mucha seguridad en estas sesiones remotas.
Apoyo para archivos de DOS y MAC en el servidor.
El sistema está protegido del acceso ilegal a las aplicaciones en las diferentes configuraciones.
Permite cambiar periódicamente las contraseñas.
Soporta múltiples protocolos.
Carga automáticamente manejadores en las estaciones de trabajo.
Trabaja con impresoras de estaciones remotas.
Soporta múltiples impresoras y asigna prioridades a las colas de impresión.
Muestra estadísticas de Errores del sistema, Caché, Información Del disco duro, Información de Manejadores, Nº de archivos abiertos, Porcentaje de uso del CPU, Información general del servidor y de las estaciones de trabajo, etc.
Brinda la posibilidad de asignar diferentes permisos a los diferentes tipos de usuarios.
Permite realizar diferentes tipos de auditorías, tales como del acceso a archivos, conexión y desconexión, encendido y apagado del sistema, errores del sistema, información de archivos y directorios, etc.
No permite criptografía de llave pública ni privada.
No permite realizar algunas tareas en sesiones remotas, como instalación y actualización.DESVENTAJAS:
Tiene ciertas limitaciones por RAM, como: Nº Máximo de archivos abiertos y almacenamiento de disco total.
Requiere como mínimo 16MB en RAM y un procesador Pentium de 133 MHz o uno superior.
El usuario no puede limitar la cantidad de espacio en el disco duro.
No soporta archivos de NFS.
No ofrece el bloqueo de intrusos.
No soporta la ejecución de algunas aplicaciones para DOS.
-Sistema operativo Linux:
Es un sistema operativo, compatible Unix. Dos características muy peculiares lo diferencian del resto de los sistemas que podemos encontrar en el mercado, la primera, es que es libre, esto significa que no tenemos que pagar ningún tipo de licencia a ninguna casa desarrolladora de software por el uso del mismo, la segunda, es que el sistema viene acompañado del código fuente. El sistema lo forman el núcleo del sistema (kernel) mas un gran numero de programas / librerías que hacen posible su utilización.
CARACTERÍSTICAS:
- Seguro
- INMUNE a virus
- Estable
- Configurable
- Robusto
- Rápido
- Potente
- Gratis!!
- Código abierto
VENTAJAS:
Es totalmente Gratuito y aunque posea versiones de paga (con soporte técnico) es aun mas barato que comprar Windows.
Los distros importantes tienen muchos programas muy utiles y que lo puedes encontrar muy facilmente en internet.
Un punto muy importante es la seguridad, los Hackers y/o creadores de virus rara vez atacan a Software de Linux.
Como se puede observar en muchas webs, existe infinidad de Información tecnica que te servira de ayuda (Podriamos incluir este Post)
Se lleva bien en el arranque en conjunto con Windows.
Carga y realiza tareas con mayor eficiencia que Windows.
La constante actualización y nuevas versiones es asombrosa. Existen infinidades de Distribuciones de Linux.
Y como no nombrar a TUX, una mascota querida por todos.
DESVENTAJAS
El origen tecnico de Linux aún se percibe; antes de que puedas creerlo, estarás abriendo una “Terminal” de Linux y escribiendo comandos. Algo que nunca harías con Windows .
No es muy comun su uso en Compañias, por lo que generalmente se usa para trabajar desde Casa, asi que debes hacer ajustes laboriosos.
A la hora de trabajar con documentos de Windows complejos, se podria convertir en una tareas dificil o casi imposible debido a la poca compatibilidad para importar desde Windows para Linux.
Instalar controladores de Hardware y programas resulta ser mas complicado que en Windows. Esto debido a que las empresas creadoras de controladores crean sus productos en base a Windows, el sistema operativo mas usado a nivel mundial.
Muchos juegos no se ejecutan en Linux asi que olvidate de grandes Graficos y poner a trabajar tu tarjeta de video al maximo. Claro existen sus excepciones.
QUE ES UN SISTEMA DE ARCHIVOS
En computación, un sistema de archivos es un método para el almacenamiento y organización de archivos de computadora y los datos que estos contienen, para hacer más fácil la tarea encontrarlos y accederlos. Los sistemas de archivos son usados en dispositivos de almacenamiento como discos duros y CD-ROM e involucran el mantenimiento de la localización física de los archivos.
Más formalmente, un sistema de archivos es un conjunto de tipo de datos abstractos que son implementados para el almacenamiento, la organización jerárquica, la manipulación, el acceso, el direccionamiento y la recuperación de datos. Los sistemas de archivos comparten mucho en común con la tecnología de las bases de datos.
EN QUE CONSISTE EL SISTEMA DE ARCHIVOS
Consiste en Ordenar los documentos en agruparlos por nombre, fecha, número, lugar geográfico o asunto.Es decir integrar los documentos de acuerdo a las características y necesidades de cada persona o institución.
SISTEMA DE ARCHIVOS NTFS
El Sistema de archivos NTFS (New Technology File System [Sistema de archivos de nueva tecnología]) se basa en una estructura llamada "tabla maestra de archivos" o MFT, la cual puede contener información detallada en los archivos. Este sistema permite el uso de nombres extensos, aunque, a diferencia del sistema FAT32 distingue entre mayúsculas y minúsculas.En cuanto al rendimiento, el acceso a los archivos en una partición NTFS es más rápido que en una partición de tipo FAT, ya que usa un árbol binario de alto rendimiento para localizar a los archivos. En teoría, el tamaño límite de una partición es de 16 exabytes (17 mil millones de TB). Sin embargo, el límite físico de un disco es de 2TB.Es a nivel de la seguridad que el NFTS se destaca, ya que permite que se definan atributos para cada archivo. La versión 5 de este sistema de archivos (estándar en Windows 2000 [cuyo seudónimo es NT 5]) brinda aún más opciones nuevas, como ser un alto rendimiento y cuotas de disco por volumen definidas para cada usuario. NTFS v.5 también debería admitir la administración remota.
SISTEMA DE ARCHIVOS FAT
FAT es con mucha diferencia el sistema de archivos más sencillo compatible con Windows NT. El sistema de archivos FAT se caracteriza por la tabla de asignación de archivos (FAT), que en realidad es una tabla en la que reside la parte "superior" del volumen. Para proteger el volumen, se conservan dos copias de la FAT por si una de ellas resulta dañada. Además, las tablas de FAT y el directorio raíz deben almacenarse en una ubicación fija para que se puedan encontrar correctamente los archivos de inicio del sistema.
Un disco formateado con FAT se asigna en clústeres, cuyo tamaño está determinado por el tamaño del volumen. Cuando se crea un archivo, se crea una entrada en el directorio y se establece el primer número de clúster que contiene datos. Esta entrada de la tabla FAT indica que éste es el último clúster del archivo o señala al clúster siguiente.
La actualización de la tabla FAT es muy importante y consume mucho tiempo. Si no se actualiza la tabla FAT periódicamente, pueden producirse pérdidas de datos. Consume mucho tiempo porque las cabezas lectoras de disco deben cambiar de posición y ponerse a cero en la pista lógica de la unidad cada vez que se actualiza la tabla FAT.
No hay ninguna organización en cuanto a la estructura de directorios de FAT y se asigna a los archivos la primera ubicación libre de la unidad. Además, FAT sólo es compatible con los atributos de archivo de sólo lectura, oculto, sistema y modificado.
SISTEMA DE ARCHIVOS FAT32
FAT32 es una abreviatura de la tabla de la asignación de un espacio para un fichero. Este sistema de ficheros fue originado en los años 80 que apoyaban sistemas operativos es MS-DOS de las ventanas. Después windows 95 y Windows 98 fueron basados en este sistema de ficheros FAT32. FAT32 era el sistema de ficheros del defecto de Windows 98 y de ventanas yo. Este sistema de ficheros se puede también instalar en el windows2000-server y versión profesional, las ventanas XP y las ventanas 2003, aunque apoyan el sistema de ficheros de NTFS.
FAT32 tiene algunas ventajas así como algunas desventajas y el campo común de ellas se da más abajo.
Características útiles:
1. FAT32 puede proporcionar el Terabyte de la ayuda 2 de la partición.
2. Es muy útil en un sentido que utiliza casi todo el espacio del disco duro. El tamaño del racimo usado por FAT32 es muy pequeño en cuanto al disco 4GB, el tamaño del racimo casi es 4kb.
QUE SON LOS DRIVERS
Los drivers o controladores son programas que permiten que un dispositivo (t de audio. de video, de red, etc.) se comunique con windows a través de las instrucciones que estos suministran para que ellos funcionen.

PARA QUE SIRVEN LOS DRIVERS
Los drivers o controladores permiten que el Sistema Operativo (Windows, Linux, Mac OS, etc) se comunique con el hardware o dispositivos que componen el computador. Sin controladores, el hardware que conecte al equipo (por ejemplo, una tarjeta de vídeo o una cámara web) no funcionará correctamente.
Por eso es muy comun que cuando un equipo se formatea, es decir se reinstala el Sistema Operativo desde cero, muchos de sus dispositivos no funcionen, notaras por ejemplo que no te puedes conectar a Internet o que no puedes oir ningun sonido en tu computador, esto es debido a que no has instalado los drivers en el PC.
De igual manera se hace necesario que si compras u nuevo dispositivo para tu equipo, ya sea una camara web, una impresora, una tarjeta de video o de red, entre muchos otros, debes instalar su respectivo driver para que te funcione y que por lo general viene en un CD que incluye cuando compras tu dispositivo.
Se debe tener en cuenta que cada driver es exclusivo para su dispositivo, es decir que si tienes una tarjeta de video marca X solo le servira el driver de su refrencia y no podras instalarle el driver de una tarjeta marca Y, o aunque sean de la misma marca y tienen diferentes referencias o modelos tampoco serán compatibles los drivers.
PASOS PARA CREAR UNA MAQUINA VIRTUAL
- Necesitamos la versión específica para nuestro SO de Innotek VirtualBox
- Descargamos este paquete
- Una vez descargado el paquete . lo instalamos.
- Abrimos la aplicación y empezaremos la configuración. Lo primero que nos pedirá la aplicación es que nos registremos:
- Después de este pequeño tramite, lo primero que que vamos a hacer es crear una maquina virtual. Para ello, click en Nueva AY QUE LEER.
- Deberemos de asignar un nombre a nuestra máquina virtual,y seleccionaremos el SO que vamos a usar, tenemos una gran cantidad de SO, en nuestro caso elegimos Windows XP.
- El siguiente paso sera elegir el tamaño de RAM que queremos dedicar. Por lo general obtenemos mejor rendimiento dejándolo tal cual nos recomienda la aplicación.
- Ahora, nos toca seleccionar un disco duro virtual. Como se supone que es nuestra primera vez, debemos crear uno.
- Para ello, seleccionamos Nuevo. Podemos seleccionar si queremos una imagen Dinámica o Estática. Lo mejor es una Dinámica con el espacio recomendado por la aplicación. Así, ira creciendo poco a poco. Esto es recomendando para cuando lo vamos a usar mas bien para alguna que otra aplicación. Finalizamos el asistente.
- Ya casi estamos terminando, solo nos queda seleccionar el disco duro virtual, en caso de que no aparezca ya. Siguiente y Finalizamos el asistente.
- Ahora, tenemos que configurarla para que podamos instalar el SO que queramos. Hacemos click sobre la maquina virtual, y click en configurar.
- En la parte derecha veremos una serie de opciones. Lo primero que deberemos hacer es ir a CD/DVD ROM. Desde allí, accederemos a un menú donde seleccionaremos Montar la unidad de CD/DVD. Ya nos dejara seleccionar si queremos arrancar para el primer uso desde CD o desde Imagen, en nuestro caso usamos por comodidad una CD.
- Agregamos la imagen haciendo click en la carpeta con la flecha. Accederemos al explorador de archivos. Buscamos la imagen y la seleccionamos. Aceptamos. Ya tenemos la imagen montada.
- niciamos la maquina virtual, e instalamos el SO.








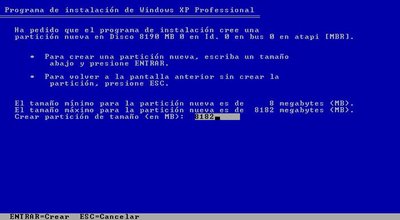

















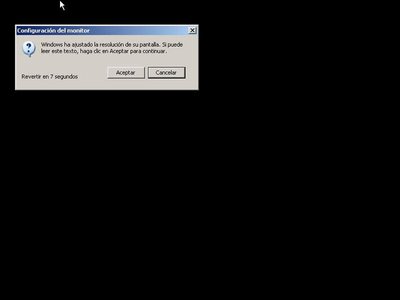











No hay comentarios:
Publicar un comentario